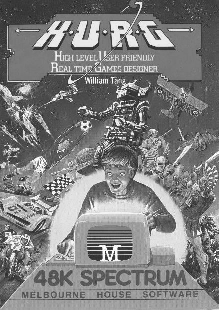
H.U.R.G.
High Level User Friendly Real Time Games Designer - William Tang
48K SPECTRUM
Melbourne House Software
WELCOME TO H.U.R.G.
Congratulations in having purchased the most powerful game design program ever presented on any microcomputer!
H.U.R.G. has been designed with two important ideas in mind:
* making it easy to use
* making it extremely powerful
The program is therefore extremely simple to use, and absolutely no programming knowledge is required. You can design a game by choosing options from the many choices presented, and there is no way you can make a 'mistake'.
Any combination of options can make a valid game!
At every question the choices you have available are explicitly stated, so once you have familiarised yourself with the program and read this booklet, there should be no need to ever refer to this booklet again!
We know the power of this program - in fact we use H.U.R.G. at Melbourne House to help us put game concepts on the screen quickly and efficiently. We have further backed our faith in this program by offering a substantial prize for the best game designed using H.U.R.G. Details of this competition, based on originality, graphics and playability, are elsewhere in this package.
However, even beyond the scope of the competition, if you have designed a new and original game using H.U.R.G., we want to hear from you. There is every chance that Melbourne House will be interested in publishing a commercial version of your game design. This is undoubtedly the easiest way you can earn royalty income from computer programming!
So if you have any comments about H.U.R.G., any suggestions for future improvement, or game designs you have created with H.U.R.G., we want to hear from you.
I know you will be spending many hours with this amazing program, and I look forward to hearing from you.
Alfred Milgrom
Publisher - Melbourne House
THE H.U.R.G. CONTROLS
Almost every decision you have to make in H.U.R.G. can be done using a joystick.
This does not mean that you have to own a joystick - this program can be operated just as easily using the keyboard - but it reflects the ease of use of this program.
You can use any one of the three types of joystick interfaces with this program:
* Sinclair Interface 2
* Kempston joystick interface
* Stonechip 'Programmable' joystick interface
No modifications are required to this program for any of these joystick interfaces, and instructions on how to use each interface are available with the appropriate interface.
In general, in answer to any question, you can select your option by using the up/down or left/right movement of the joystick until the cursor is positioned over your selection, and then press the 'fire' button to indicate your choice.
Using the keyboard is just as easy, and the following keys have been used:
UP = 'Q' key
DOWN = 'Z' key
RIGHT = 'P' key
LEFT = 'I' key
FIRE = '0' key or any key 'V', 'B' or 'N'
You will find this a very comfortable layout very quickly - the left hand placed on the keys 'Q' and 'Z' control the up/down movement, while the right hand placed on the keys 'I' and 'P' control the left/right movement.
The 'fire' button can be accessed either by using your right hand to press the '0' button, or the right hand thumb can be placed over the bottom keyboard row to press on any of the letters from 'V' through to 'N'.
The only situations where more than the joystick controls or these keyboard keys are needed are situations where it would be nice to have two different types of 'fire' buttons. In these circumstances, we have used the SPACE button.
The use of the SPACE button is fully explained in this booklet, but if you are using this program and do not wish to refer to the booklet there is a simple rule to remember:
If what you want to do doesn't happen with the joystick controls, try the space bar!
GETTING STARTED
The task of building a totally new game is not a difficult one using H.U.R.G., but it is understandable that you should feel unsure about how to proceed the first time you use H.U.R.G.
For this reason, three fully-developed games are included as part of the H.U.R.G. package.
Although these games are indeed fully developed, there is no reason why you should not change them to fit your tastes, and indeed this is the easiest way to become familiar with H.U.R.G., its features, and the effect the different changes can make on the way a game plays.
Therefore, the simplest thing to do is to load H.U.R.G. Once it has loaded, you will see the MAIN MENU, with its choices. Choose the LOAD GAME option. (The cursor should be placed on the LOAD GAME option. If you have already been toying with H.U.R.G., return the MAIN MENU and choose this option.)
The program will ask for a file name. Pressing ENTER will select the first game on the tape, and you will find the games on side 2 of your cassette. Connect the cassette recorder as for normal loading.
At the end of loading, you will be returned to the MAIN MENU. Select the EDIT GAME option to make the changes you desire. You probably will want to choose to first PLAY the game, so that you are familiar with the different shapes and the way they behave.
As you make changes to the game, you can at any time examine the effect this has had on the game. This makes H.U.R.G. the simplest and easiest game development program to use.
We suggest that you use this approach - editing a game already in existence - for the first few times in order to become familiar with H.U.R.G. and its powerful options.
In order to develop a totally new game, follow exactly the same procedure, but you do not need to load an existing game first.
INTRODUCTION
H.U.R.G. is a very powerful program, and may appear intimidating at
first.
The first, and most important thing you have to understand is that
H.U.R.G. is menu driven. H.U.R.G.'s menus are slightly different to
those you find in a restaurant.
If H.U.R.G. were in the restaurant business, the menu would
probably only have two items on it - food and drink. If you ask the
waiter for food, he would present you with another menu listing
various types of food. If you then selected ice cream, the waiter
would then present you with the ice-cream list, giving the 101
different flavours available, together with such options as having a
cherry on top.
Of course, H.U.R.G. is in the game business, not the restaurant
business, but the principle is the same. H.U.R.G. presents you with
lists and you make choices. Each choice will only constitute part of a
game, just as a bowl of ice cream is only part of a meal. And just as
you don't have to do any cooking at a restaurant, so you don't have to
do any computer programming here!
How to Begin:
First, at least glance through the rest of the manual. Go through the
various menus. Try getting comfortable with some of the commands.
Experiment!
Once you have experimented with the menus, and you want to
write your own original game, go back to the Main Menu and RESET
HURG. (Appendix A gives you a step-by-step guide to designing a
simple game.)
THE MENU SYSTEM
The number of possible game combinations in H.U.R.G. are so large
that we have not even been able to calculate them! One thing we do
know is that the possibilities are so many that there will be game
ideas designed using H.U.R.G. that will be totally new and original.
With such a large number of choices and possibilities, it is
necessary to break things down into logical groups, so that you are not
confronted with an impossibly long list of choices, and so that it is
easy for you to quickly change any of the game decisions.
It is for these reasons that H.U.R.G. has been structured around
MENUs. These are called menus because all the choices are clearly
shown on a single page, as with a meal in a restaurant.
Once you have loaded H.U.R.G., you will see the first menu. This
will look like:
MAIN MENU
- RESET H.U.R.G.
- LOAD GAME
- PLAY GAME
- EDIT GAME
- SAVE GAME
This is a typical menu in H.U.R.G.
This means that at the beginning you have five possible choices,
as shown. Let us examine these choices in turn:
RESET HURG:
This merely clears any game from H.U.R.G.'s memory so that you
can start afresh. If you have just loaded H.U.R.G. from tape, there is
no need to choose this option, although there will be no damage if
you do choose to do so.
LOAD GAME:
This option lets you load a previously saved H.U.R.G. game from
cassette. As you probably know, three games are provided for you
with the H.U.R.G. cassette, and any game you create using H.U.R.G.
can be saved onto cassette also.
The LOAD option allows you to load these games, either because
you wish to play the game, or because you might like to modify and
change that game.
PLAY GAME:
This option speaks for itself.
Obviously though, you need to have loaded a game into
H.U.R.G.'s memory before you can play it!
The controls for playing the game are exactly the same as for
editing the game - using joystick or the keyboard.
If you want to stop playing the game, either to change it or to load
another, simply press the SPACE button at any stage of the game
and you will be returned to the main menu as shown above.
EDIT GAME:
This option lets you use the powerful editing features of H.U.R.G.,
whereby you can change any H.U.R.G. game or design a new game
from the very beginning.
Choosing this option will place you in another menu (a sub-menu),
where you will be able to select which feature of the game you want to
work on. This is one of the very basic features of H.U.R.G. All the
menus are linked into each other, following a logical path. Each
menu deals with a specific area of H.U.R.G. For example, the main
menu concentrates on the various aspects of the whole game -
loading it, playing it, and so on.
SAVE GAME:
This feature allows you to save any game created using H.U.R.G.
This might be a game you are designing (either fully completed or
not), or a modification to any other H.U.R.G. game you may have.
A map of the main menus and how they link up to each other is
shown in the centre of this book. Although it may seem complex to
you at this stage, you will need to believe me that in fact they are
organised in a very logical manner, and that after only a few hours of
using H.U.R.G., you will not need to refer to this outline of the menus.
GETTING BACK TO THE MAIN MENU:
In each Menu, you will find as the last entry an option such as "Exit to
Main Menu". This allows you to move back to the previous menu.
An easier way to go back to the previous menu is to hold down the
ENTER key. Holding this down continuously will quickly get you back
to the Main Menu from any menu in H.U.R.G.
1 The Edit Game Menu
The Edit Game Menu is obtained by choosing the Edit Game option
in the Main Menu. It enables you to create and, if necessary, change
(or edit) your game. This process is divided into five phases:
1.1 LOAD BACKGROUND
The background to a game created with H.U.R.G. can be any design
that it is possible to create with the Spectrum! There is no limit to the
colours or details in such a background.
In this context, 'background' means any part of the game screen
that is not going to move. It may however be 'eaten' or 'destroyed'
during the game itself. For example, in a SPACE INVADERS game,
the green barriers would be background; in PACMAN, it would be all
the maze, and all the dots to be eaten within the maze; in DONKEY
KONG, it would be the fixed struts, the ladders, the girl, and it may
even be the hammers and Kong himself depending on how the game
is defined.
The H.U.R.G. program itself does not provide you with the facilities
of creating the background screen, but you can do so yourself with a
BASIC program or any Spectrum drawing utility. The input that
H.U.R.G. requires is a SCREEN$ file. (This is a file created by saving
the contents of the screen using the command SAVE "filename"
SCREEN$).
To create a background screen, write a BASIC program that builds
up the screen image you want. You can have anything you desire on
the screen, including User Defined Graphics. When you are satisfied
with the design, add a last line to your BASIC program along the lines of
3000 SAVE "filename" SCREEN$
The data saved onto cassette can be used as input to the prompt
LOAD BACKGROUND in H.U.R.G.
Alternatively, you can use a commercial Spectrum drawing utility
to create a background screen. Melbourne House publishes
MELBOURNE DRAW which enables you to create all the screen
effects possible, and the data tapes saved using MELBOURNE
DRAW are compatible with H.U.R.G. This would undoubtedly be the
easiest way to create complex backgrounds for a H.U.R.G. game.
1.2 GAME VARIATIONS
Choosing this option places you in the Game Variation Menu. This is
the main choice for designing a game. It allows you to specify all the
game variations, and all the properties of all objects in the game.
1.3 DEFINE PATHWAYS
This option sends you to the Path Generator, which enables you to
specify the path across the screen which an object follows. For
example; in GALAGA, the aliens move in circular motions. H.U.R.G.
fixes these for the entire game.
1.4 SCORING
This option leads to the Scoring Menu, which enables you to define
the game's scoring system. It presents to you a list of events for
which points may be awarded and asks you how many points they
are worth. If you tire of always getting low scores, this option should
solve your problem!
The options available include bonuses for eating objects, like in
PACMAN; or shooting them down, as in SPACE INVADERS; or
destroying other objects; or starting a new frame.
1.5 NEW FRAME CONDITIONS
This menu asks you to specify the conditions necessary for a new
frame. A frame is the collection of objects on the screen at the start.
For example, in PACMAN the frame consists of all the food tablets
and power packs, the ghosts and the PAC-MAN. When all the food is
eaten, you get a new frame. The menu provides options for new
frame conditions such as after all the objects have been destroyed;
after a certain time has elapsed; and when the player moves off the
screen.
1.6 TITLE PAGE
You can write your own title page and instructions for your game. Use
the normal keyboard keys, and the arrow keys (Shift 5, 6, 7, 8) to
move the cursor.
Once you have finished entering the text, press SHIFT and
ENTER. The program will now allow you to place any of the game's
objects on to your title screen. Move the shape with the usual
controls to where you want to place it, and press the FIRE button
once you are satisfied. To skip any shape, press the SPACE button.
Note: The Delete key (shifted 0) does not work. Instead,
backspace over the incorrect character and type in the correct
information.
- - - - - - - - - - - - - - - - - - - - - - - - - - - - - - - - - - -
DETAIL OF EDIT GAME MENU
+---> GAME VARIATIONS
| (see main menu chart)
| Leads to Player/Object/Bullet menus, etc.
|
|+--> PATH GENERATOR
|| Choose path 1-8
|| - create path
--> EDIT GAME MENU || - save path
- Load Background || - exit
- Game Variations -+|
- Define Pathways --+
- Scoring -----> SCORING
- New Frames --+ define score for
- Title Page -+| - player eating
- Exit to Main Menu || - player bullet eating
|| - object 1-8 death
|| - new frame start
||
|+--> NEW FRAME CONDITIONS
| new frame occurs if:
| all objects non-existent?
| after a fixed delay?
| player leaves frame?
| define frame border colour
|
+---> TITLE PAGE
Create title page and instructions
- - - - - - - - - - - - - - - - - - - - - - - - - - - - - - - - - - -
2. Game Variations Menu
Here you must inform H.U.R.G. of which 'variation' of your game you
wish to define or modify.
If you are just starting out, you should select "Normal Game".
Choosing "Normal Game", or any of the Variations leads you to the
Game Logic Menu.
The concept of GAME VARIATIONS is one of the most powerful
features of H.U.R.G. It allows you to define a change in the
characteristics of the players and objects as a result of certain
specific actions in the game.
An arcade game which uses a similar concept is PACMAN - a
variation on the game is obtained when the player 'eats' the power
dot.
The effect of this is to trigger a VARIATION in the game! For
example, in PACMAN, the 'ghosts' change colour, they run away
from the player instead of chasing him, and they move more slowly
than the player. As well, when the player and an alien collide instead
of the player dying, the alien dies. This special effect only lasts a
limited amount of time.
In H.U.R.G., all this and more can be implemented.
H.U.R.G. allows for a normal game and up to 3 other variations!
These can be for a limited period of time, or a permanent change.
Any combination of variations is possible.
Remember though that when starting it you need not worry about
variations.
3. The Game Logic Menu
The Game Logic Menu is obtained by choosing one of the options in
the Game Variations Menu, and it is the key to controlling the
features which constitute the game. To make this task easier,
in the middle of the top line of the screen, you will see which variation
you have chosen. This is shown as NORM for Normal Game, VAR1
for Variation 1, and so on. H.U.R.G. has broken it up into five parts:
3.1 LOAD VARIATION LOGIC
This command enables you to restore the details of a variation which
you have previously saved using H.U.R.G. If you are just beginning
to define a variation, you should go on to the next option.
3.2 PLAYER MENU
This option enables you to specify the features of the object
controlled by the player, such as what it looks like and what it does.
3.3 OBJECTS MENU
This option allows you to specify the form and behaviour of other
objects.
3.4 FIRE BUTTON ACTION
This menu asks you to specify what action, if any, should be taken
when the fire button is pressed. It allows you to shoot (as in SPACE
INVADERS) or jump (as in DONKEY KONG).
If you choose 'jump', you proceed to the Jump Generator. This is
similar to the Path Generator. You describe a jump to the right. A
jump to the left will be the mirror image. A standing jump will be its
vertical aspect. You can then save the path, using the 'SAVE' option.
If you choose 'fire', you proceed to the Bullet Menu, which is similar
to the Player & Object Menus. Here you describe the shape of the
bullet, and how it moves.
3.5 SAVE VARIATION GAME LOGIC
This saves the details of the variation for later, when it can be
recovered using the Load Variation Game Logic option on this menu.
This command does not save shape definitions - they must be
saved via the Player or Object Menus.
4. The Player and Object Menus
These menus are identical in almost all respects. Their purpose is to
define the appearance and actions of a player or object. Again, the
task is divided into several parts:
4.1 LOAD SHAPE DATA
This choice allows you to load previously saved data. Only data
saved using H.U.R.G. can be loaded from this option.
NOTE: If you are defining a shape for the first time, you will not
choose this section but go directly to the next section.
4.2 SIZE/ANIMATION
This section allows you to determine the size of your object,
measured in character blocks You will be asked how many columns
wide the object is to be, and you can move the cursor over the
numbers 1 to 4.
Once you have selected the width of the object, you will have a
choice of how many rows in height the object is to be. The range of
rows will depend on what you chose as the width, as the maximum
area allowed for an object in H.U.R.G. is 9 character squares.
In other words, the choices are 1x1, 1x2, 1x3, 1x4, 2x1, 2x2,
2x3, 2x4, 3x1, 3x2, 3x3, 4x1 or 4x2, characters square.
Once you have chosen the size, a blue square will be shown
indicating how large this will look on the screen.
The remaining questions involve ANIMATION. In H.U.R.G.,
whenever we refer to animation we do not mean movement.
Animation refers specifically to the changing in the shape of an
object, even if it is standing still. An example might be the flapping of
the wings of a bird, or the running motion of the legs and arms of a
man.
The first question relating to animation is:
Same shapes for all directions? Y/N
The question here is whether the object is to go through the same
animation sequence whichever direction it is moving in (as for the
player laser base in SPACE INVADERS) - in which case the
answer is YES - or whether the animation sequence is to be
different depending on the direction the object is moving in (as for the
player in PACMAN or DONKEY KONG) - which which case the
answer is NO.
The maximum number of shapes the animation cycle goes
through will depend on this answer. If the same animation sequence
is to be used for all directions, up to 8 shapes can be used. For
example, a rotating arrow could be designed as:
| / - \ | / - \
1 2 3 4 5 6 7 8
Remember that the last shape is followed by the first shape again.
If a different animation sequence is to be used for each of the four
directions, then a maximum of only 2 shapes can be used for the
animation sequence in each direction. This still gives a maximum of 8
shapes for the object (2 shapes x 4 directions).
The last question on this 'page' of choices is:
PROCEED TO NEXT STAGE? Y/N
As mentioned previously, this is the last question for each section
in the Player Menu. Answering NO leads you back to the Player
[continued --]
- - - - - - - - - - - - - - - - - - - - - - - - - - - - - - - - - - -
DETAIL OF PLAYER/OBJECT/BULLET MENU
+---> OBJECT SIZE
| how many columns, rows?
| same shape for each direction?
| animation count?
|
|+--> CREATE SHAPE
|| - shape
|| - blank
|| - store
|| - mirror
|| - animation
|| - editor
|| - next stage
|| - exit
||
||+-> MOVEMENT PATTERN
PLAYER/ ||| Mimic other movement?
OBJECT/ ||| or assign weight to:
--> BULLET MENU ||| - random
- Load Shape Data ||| - straight-line
- Size/Animation -+|| - moving away/towards player or object 1-8
- Create Shape --+| - user defined path
- Movement Pattern ---+
- Speed Animation -----> SPEED ANIMATION
- Collision --+ animation speed?
- General Features -+| movement speed?
- Save Shape Data || continuous movement?
- Exit to Game Logic ||
|+--> COLLISION
| choose object ink colour
| define colours for: no go, eat, crash, go
|
+---> GENERAL FEATURES
(leads to General Features menu)
See "Detail of General Features menu"
for more information.
- - - - - - - - - - - - - - - - - - - - - - - - - - - - - - - - - - -
[-- continued]
Menu. Answering YES leads you automatically to the next section, in
this case to the Shape Generator.
4.3 SHAPE GENERATOR
This unique and amazingly powerful Shape Generator is an integral
part of H.U.R.G. The Shape Generator allows you to see each shape
magnified 16 times actual size, and see the effect of the animation
sequence in an instant.
The Shape Generator screen is divided into three windows:
* a representation of each shape in the sequence, shown
actual size. This shape summary is at the top quarter of the
screen, and each shape is numbered. If there is only one
animation sequence, they are numbered 1 to 8; otherwise
they are shown as UP1, UP2, etc.
* a mini-menu controlling the Shape Generator. This has the
following options.
- - SHAPE
- - BLANK
- - STORE
- - MIRROR
- - ANIMATE
- - EDITOR
- - NEXT STAGE
- - EXIT
The mini-menu is at the bottom right part of the screen.
* an editing screen which allows you to operate and define
any of the shapes. The shape worked on is shown both at a
magnification of 16 times and actual size as it is being
edited.
The choices in the Shape Generator are as follows:
SHAPE:
This option allows you to choose any of the shapes and bring it to the
editing screen. If you choose this option, then you will see the cursor
move from the mini-menu to the numbers in the shape summary.
Using the joystick or keyboard controls you can move to the shape
you wish to edit; pressing the fire button places that shape and the
cursor into the editing screen.
BLANK:
This option blanks the editing screen and places the cursor into
editing mode. Note that using the Blank option destroys any data that
was in the editing screen, unless it was stored to the shape summary.
STORE:
This option allows you to store any data on the editing screen into
any of the shapes. Choosing this option places the cursor into the
shape summary so that you can choose which shape the data is to be
stored in. Once you have chosen a shape number, the shape
summary represented will be immediately updated, and the cursor
will be returned to the mini-menu.
MIRROR:
This option takes the data in the editing screen, and changes it into its
mirror image. The cursor is also automatically placed into the editing
screen.
ANIMATE:
The Animate option allows you to examine the animation of the
shapes in the shape summary. The data in the editing screen is not
destroyed by this option, but is not used in the animation sequence
- unless it has previously been stored to a shape in the shape
summary.
If different sequences are used for the different directions,
pressing the direction controls will show the appropriate animation
sequence.
To stop the animation display, press the fire button or equivalent
keyboard key. This will return you to the mini-menu.
EDITOR:
As well as the other means of placing the cursor into the editing
screen (Shape, Blank or Mirror), you can enter editing mode by
choosing this option.
The cursor is shown as a small flashing square in the editing
screen. Any of the pixel positions in the editing screen can be toggled
'on' or 'off' by pressing the fire button. In other words, if the pixel the
cursor is on is 'off', pressing the fire button will turn the pixel 'on', and
pressing it again will turn it 'off'.
As changes are made in the enlarged editing screen, the same-
size representation (at the top right corner of the editing screen) is
also updated so you can see the effects of any changes.
To exit editing mode, press the SPACE key on the keyboard.
NEXT STAGE:
This option takes you to the next step, in this case the Speed/
Animation option.
EXIT:
Returns you to the Player Menu.
The Shape Generator is probably the most sophisticated and
easiest to use shape utility written for the Spectrum, and it will enable
you to design any type of object imaginable.
4.4 SPEED ANIMATION
This option allows you to independently set the animation speed and
movement of the object you have designed.
The 'page' shows two counters: the animation counter at the left,
controlled by the up/down controls of the joystick or keyboard, and
the movement speed counter at the right, controlled by the left/right
controls of the joystick or keyboard.
The numbers indicate how many cycles are to pass before the
shape is to be animated or moved. In other words, a speed of 2
means the shape will move every 2 cycles, and this is twice the
speed of a speed of 4. There are approximately 5-7 cycles per
second.
It is a good idea to experiment with different combinations of the
animation speed and movement speed.
The final question in this section is whether you wish the
movement to be continuous. In other words, do you wish the player to
keep moving in the direction of the last key pressed when you take
your hands off the keyboard? In many arcade games the player does
not have continuous movement, whereas the alien objects do move
continuously.
4.5 MOVEMENT PATTERN
This menu asks you to describe how an object moves. It provides you
with a number of interesting possibilities.
Firstly, it asks if it mimics the movement of the player or of another
object.
If it does not, it suggests various possibilities and asks you to
'weight' them. This is a system by which quite complex motions may
be generated. The weights are ratios and need add up to nothing in
particular, but if one kind of movement has a weight of 2, and another
a weight of 1, then, on the average, the object will move in the former
manner twice as often as the latter. If you do not wish an object to
[continued --]
- - - - - - - - - - - - - - - - - - - - - - - - - - - - - - - - - - -
Create Shape
Note that the shape you are working on is enlarged to 4 times its size at the
bottom left corner, but is shown in actual size in the middle of the screen.
While you are editing the shape, the actual size shape will be updated dynamic-
ally on the display but will not be remembered by H.U.R.G. until it has been
stored in the top row (use the -STORE option in the mini-menu).
Collision
The grid shows all the possible ink/paper combinations. In order to specify a
'crash' for ink = black (0) and paper = white (7), you need to move the cursor
in the mini-menu to CRASH and press the fire button.
This places the crash symbol in the grid. Move it to the correct position
(top right corner for ink = 0, paper = 7) and press the fire button. Pressing
SPACE returns you to the mini-menu.
- - - - - - - - - - - - - - - - - - - - - - - - - - - - - - - - - - -
- - - - - - - - - - - - - - - - - - - - - - - - - - - - - - - - - - -
HURG MENUS
MAIN MENU EDIT GAME MENU GAME VARIATIONS GAME LOGIC
MENU MENU
- reset HURG - load background - NORMAL GAME -----> - load variation logic
- load game - GAME VARIATIONS -> - VARIATION 1 - PLAYER MENU
- EDIT GAME -> - define pathways - VARIATION 2 - OBJECTS MENU
- play game - scoring - VARIATION 3 - FIRE BUTTON ACTION
- save game - new frames - exit to Edit Game - save variation logic
- title page - exit to
- exit to Main Menu Game Variations
--> PLAYER/OBJECT GENERAL FEATURES
MENU MENU
- load shape data - regeneration
- size/animation - existence
- create shape - active movement
- movement pattern - movement bounds ----->
- speed animation - explosions
- collisions - special events
- general features -----> - exit to Object menu
- save shape data
- exit to Game Logic
--> FIRE BUTTON MENU +--> BULLET MENU
- fire button no action | (same as Player/Object menu) ----->
- fire trigger player shoots --+
- fire trigger player jumps --+
- exit to Game Logic |
+--> JUMP PATH GENERATOR ----->
MAP OF THE MAJOR MENUS
The main pathways of using H.U.R.G. are shown above in bold letters.
Choose "EDIT GAME" in the Main Menu to lead to the Edit Game menu, and
choose the "GAME VARIATION" option there. In the Game Variation menu,
the usual choice will be "NORMAL GAME", but any of the Variations will
also lead to the Game Logic menu. Choosing "PLAYER MENU" or
"OBJECTS MENU" will allow you to define all the properties for that object.
Choosing "FIRE BUTTON ACTION" allows you to choose whether the fire
button triggers a player's bullet or a jump by the player.
- - - - - - - - - - - - - - - - - - - - - - - - - - - - - - - - - - -
[-- continued]
move in a certain manner, just give it a weight of zero. Available
patterns include randomly, up, down, left, right and towards or away
from a player or an object. You may also use one or more paths of
your own, created using the path generator.
If you give any weight to "User Defined Path", then you will be
shown to the Path Linker. This allows you to choose which previously
defined paths you wish this object to follow. You must link four paths
together, but these can all be the same - for example, you can
choose 1,1,1,1 if the path to be followed is only path 1.
The fourth path chosen links back to the first path chosen.
NOTE: This Menu is unavailable if you are defining the Player-
Object.
4.6 COLLISION TABLE
This option allows you to specify the colour of the player's object, and
which areas the player can move in, where it can't go, and where it
will crash as defined by colour.
The screen for this section is again divided into three separate
areas:
- Determination of the player's colour. This takes place in
the top left corner of the screen.
- A mini-menu of choices for the collision table.
The possible combinations are:
- GO (object can go over these colours)
- NO GO (object cannot go over these colours)
- EAT (object 'eats' background of this colour)
- CRASH (object 'crashes' if it hits this colour)
- The collision table, as shown in the bottom three-quarters
of the screen.
Each of the four choices in the mini-menu has a symbol associated
with it - a 'NO' for NO GO, a mouth for EAT, and so on - and you
can place any of these symbols anywhere in the collision table.
The collision table has 64 positions in it - allowing you to define
exactly what happens for every possible combination of INK and PAPER.
In a PACMAN game, you would define the walls of the maze as NO
GO, while the dots within the maze would be defined as EAT. The
colours you specify here would of course need to correspond to the
colours chosen in your background screen.
You can move the cursor from position to position using the usual
joystick or keyboard controls, and you can change the contents of
any position to the current symbol by pressing the fire button.
To exit from the collision table, in order to choose another symbol,
or to go to the next stage, simply press the SPACE key on the
keyboard.
4.7 GENERAL FEATURES
This choice takes you to the General Features Menu. It offers a list of
possible embellishments to your game. A typical feature is the
explosion when an object is hit by a missile. The General Features
Menu is dealt with in-depth later in the manual.
4.8 SAVE SHAPE DATA
This option enables you to save your work done in this section for
later retrieval by the Load Shape Data command in this Menu.
5. GENERAL FEATURES MENU
The General Features Menu provides six optional features to
enhance your game. Whilst they may be considered as extras, they
can have a tremendous impact on the game. The features are:
5.1 REGENERATION
This Menu allows you to define all the starting conditions for an
object. Where it is to be placed, which way it is facing, and most
importantly, if the object 'exists'. The same information is used if the
object 'dies' and is to be regenerated.
This option asks you where the object appears when it
regenerates, whether at a special position, or at some point relative
to another object. It asks you whether or not the object should start
moving again immediately, and, if so, in which direction. There is also
an 'initial delay' option, to cover the case when you do not wish an
object to be immediately regenerated. For example, the alien base
ship in SPACE INVADERS does not immediately reappear when
destroyed, but shows up again later.
5.2 EXISTENCE
The option complements the regeneration option above. It asks if
there is to be a limit on the number of times an object may be
regenerated, and, if so, asks what the limit is. It also asks if the object
has a limited lifespan and, if so, how long it lives for.
Note: This option is only available for Normal Game. You cannot
alter this in any of the Variations.
5.3 ACTIVE MOVEMENT
This option enables you to restrict the types of movement which an
object may make. In SPACE INVADERS, for example, the player
may move left or right, but not up or down. It also allows you to define
the direction of 'gravity' - the direction in which an object tends to
move when unrestrained. You could, for example, define a game in
which the player may actively move only left or right, and at which
gravity is downwards. The player could not voluntarily move
downwards, but if he walked off a cliff, say, he would fall downwards.
5.4 MOVEMENT BOUNDS
This option complements the Active Movement Option (above). You
may wish to restrict an object's movement to a particular part of the
screen. In SPACE INVADERS, for example, the player-object is
unable to move all the way over to the left or right edges of the
screen. This option gives you two sub-options: horizontal bounds
and vertical bounds.
[continued --]
- - - - - - - - - - - - - - - - - - - - - - - - - - - - - - - - - - -
DETAIL OF GENERAL FEATURES MENU
+---> REGENERATION
| initial position:
| absolute or relative?
| initial direction:
| - none
| - up/down/...
| - same as player or object
| initial delay object exists?
|
|+--> EXISTENCE
|| limited lives?
|| number of lives?
|| limited life duration?
|| duration?
--> GENERAL FEATURES ||
MENU ||+-> ACTIVE MOVEMENT
- Regeneration -+|| able to move up, down, left, right?
- Existence --+| gravity: none? up/down/...
- Active Movement ---+
- Movement Bounds -----> MOVEMENT BOUNDS
- Explosions --+ - horizontal limits -->
- Special Events -+| - vertical limits -->
- Exit to || - display grid
Player/Object/ ||
Bullet menu |+--> EXPLOSIONS
| is explosion on?
| define ink colour
| select explosion 1-3
| explosion
|
+---> SPECIAL EVENTS
is there a special event?
define ink/paper collision conditions
effect of event:
eat?
crash?
score
trigger game variation?
permanent change or duration?
- - - - - - - - - - - - - - - - - - - - - - - - - - - - - - - - - - -
[-- continued]
The horizontal bounds sub-menu asks you to specify how far left
and right the object is restricted to, and whether or not that object is
allowed to 'wraparound' horizontally - move off the left-side of the
screen and reappear at the right, or vice-versa.
Similarly, the vertical bounds sub-menu asks you to specify how
far up and down the object is allowed to go, and whether or no it is
allowed to 'wraparound' vertically - move off the top of the screen
and reappear at the bottom, or vice-versa.
5.5 EXPLOSIONS
An explosion may be triggered when an object crashes. Three types
of explosions are available to you - small, medium and large. You
have to choose the size, colour and position relative to the object of
the explosion.
5.6 SPECIAL EVENTS
A Special Event (i.e. one that triggers a Variation in the game) is
defined as a special collision. You have to choose the ink and paper
colours which define that Special Event.
As well as causing a change in Variations, a Special Effect can do
other things as well:
- cause the object to 'eat' that background
- cause the object to 'die'
- increase the score
PATH GENERATORS
There are two sets of fixed paths in H.U.R.G. - the eight paths that
can be used for the objects or bullet, and the special Jump Path for
the Player.
Creating a Path
You can start a path from anywhere on the screen. When the cursor
is correctly positioned, press the fire button, and move the cursor
along the path desired.
When you are finished press SPACE to return to the mini-menu.
Remember you must SAVE a path if you wish H.U.R.G. to remember it.
The maximum length of any path is 50 steps. (For the player's
jump path the maximum length is 20 steps.)
Allowed Fall
In the player's Jump Path Menu, there is also a value of "Allowed
Fall".
This is the distance the player is allowed to fall after a jump before
he 'crashes'. In some games, the player may be able to jump off tall
buildings and survive, while in other games, a fall from a single storey
window may be the cause of fatal injuries.
Note that this only applies to falling after a jump, but does not apply
to a player falling off a ledge without first jumping.
[continued -->]
- - - - - - - - - - - - - - - - - - - - - - - - - - - - - - - - - - -
Path Generator
Choosing "Create Path" places the cursor in the editing window to define your
path. The starting position in the window does not imply that your object will
start at that position - it just gives you a better display.
When you have finished defining the path, you will need to store it by using
the SAVE PATH option. You can then select Path 1-8.
Path Linker
This Menu allows you to link up four of the path locii created in the Path
Generator. Whether or not these paths are used depend on the relative weighting
given to "User Defined Path" in the Movement Pattern Menu. Note that the player
has no ability to link to these paths.
- - - - - - - - - - - - - - - - - - - - - - - - - - - - - - - - - - -
[-- continued]
6. If You Get Stuck
Keep calm! Chances are that everything is still O.K. A few common
problems:
- You find yourself staring at a checkboard pattern. This is
quite normal in some menus. H.U.R.G. is just trying to be
helpful by showing you a diagrammatical representation of
changes you have just requested. Press the FIRE button
(or 0, V, B, or N)
- You try to exit from one menu and wind up in a strange
menu. You have probably held the 0 key down too hard or
too long. Exit the menu that you are in and return to the next
menu up. If you are completely lost, check out the charts in
this manual.
- You can't enter the Movement Pattern Menu via the Player
Menu. Quite right! The player is assumed to be under the
control of the joystick, and therefore the Movement Pattern
option is unavailable.
- If all else fails, read the manual.
APPENDIX A
How To Write A Simple H.U.R.G. Game
Step 1 - RESET:
RESET H.U.R.G. by choosing this in the Main Menu.
Step 2 - SCREEN:
In designing a simple game, you may not want to have any special
background screen. (If you have designed a background, SAVE it as
a SCREEN$ file, and load it in now using the LOAD BACKGROUND
in the Edit Game Menu). You can change the border colour by using
the NEW FRAME option in the Edit Game Menu.
Once you have done this, you can check the screen for your game
(even if it is no more than a blank screen with a blue border!) by going
to PLAY GAME in the Main Menu.
There will obviously be no objects moving on the screen, and you
can get back to the Main Menu by pressing the space key on the keyboard.
Step 3 - PLAYER:
To design the player you will need to enter the Player Menu. You do
this by choosing the following options in turn, starting from the Main
Menu: Edit Game, Game Variations, Normal Game, and Player Menu.
You should now be in the Player Menu. Choose the Size/
Animation option, and you can now determine the size of your player
shape. 2 columns x 2 rows would be a suitable size, but you can
choose as you wish.
For a simple game, and for the sake of getting a game developed
as quickly as possible, try to keep the animation and design simple.
You can always come back at a later stage and change the size,
animation, and shape at your convenience. Choose therefore the
YES answer to the "Same shape for each direction?" question, with
an animation count of 2.
Proceed to the next stage, and design a shape - it could be a
cricket bat, a laser base, a little man, or anything else you fancy.
Proceeding to the next stage will get you to speed/animation
where you can choose a suitable movement speed. Once you have
done this, say NO to next stage (this involves choosing colour, and
collision information).
You will now be in the Player Menu again and choose General
Features, followed by Regeneration. This sub-menu is essential
because without it you will not have defined the player as existing.
Once you have completed this sub-menu, do not proceed to the
next stage, and then go back to the Main Menu. (Pressing the
ENTER key from any menu will get you back.) You can now test out
the Player's movement by choosing the PLAY game option.
You will note that we did not enter every sub-menu. This has been
for the sake of simplicity, and many of the default choices will be
suitable.
Step 4 - MODIFY PLAYER:
You can now go back and modify any of the Player's characteristics
- colour, allowed movement, on-screen boundaries, and so on.
Experiment until you are happy.
Step 5 - THE FIRST ALIEN:
This will be exactly as for Step 3, except that in the Game Logic
Menu, you need to choose "Objects Menu".
Note that when you enter this choice, you will be shown the
numbers 1-8. This indicates the object number, and you must
choose the appropriate one. In this case, choose 1 for the first object.
Follow the same sequence as for Player. You will note that you will
have an additional sub-menu not available for the Player: Movement
Pattern.
One simple movement pattern is to specify a weight of say 10 to
moving straight to the right. Note that unless you specify wraparound
in the Movement Bounds sub-menu the alien will stop when it hits
the edge of the screen.
Step 6 - MODIFYING THE FIRST ALIEN
This is exactly as for Step 4. Make all changes until you are happy
with this Alien.
Step 7 - FIRE BUTTON ACTION
Choose to either jump (if so, define jump path) or to fire a bullet (if so,
define bullet as for Alien).
Step 8 - OTHER ALIENS
This is as for the first Alien.
Step 9 - OTHER VARIATIONS
Save the Normal Variation, and load it in as Variation 1. Make a
minor change to one of the conditions in this Variation - e.g. the
Player's colour.
Go back to Normal Game, and choose a collision condition to
trigger this Variation. You will be able to see the change occurring on
the screen.
You can of course change any or all of the properties of the Player,
Objects and Bullet, in any of the Variations.
APPENDIX B
Alphabetical List of all H.U.R.G. Menus
You may be confused at first with the variety of choices available to
you in H.U.R.G., but there is no need to be confused.
Firstly, always remember that pressing the 'ENTER' key from any
menu will lead you to a menu closer to the beginning, and if you hold
this key down for about 5 seconds from any menu you will find
yourself at the PLAY GAME option in the Main Menu.
Secondly, this Appendix will describe every menu in H.U.R.G. If
you are stuck, the name of the menu you are in is at the top left corner
of the screen.
Active Movement Menu
Sub-menu of General Features Menu for Player, Objects and Bullet.
You get there from General Features, or by proceeding from
Existence Menu. Allows you to specify which directions that object
can move in, and whether there is any 'gravity'.
Bullet Menu
Sub-menu of the Fire Button Action Menu. Identical in all respects to
the Object Menu.
Collision Table
Sub-menu of the Player, Objects or Bullet menus. You get there from
the Object Menu or by proceeding from Speed/Animation Menu.
Allows you to choose that object's colour, and which colour
combinations are CRASH, NO GO or EAT.
Edit Game Menu
The only sub-menu of the Main Menu. This controls all facets of
designing or editing a game.
Explosions Menu
Sub-menu of General Features Menu for Player, Objects or Bullets.
You get there from General Features Menu. Allows you to choose an
explosion on the death of that object if desired, its colour, size and
position (relative to the object).
Fire Button Action Menu
Sub-menu of Games Logic Menu. Allows you to choose the effect of
the Fire Button - either firing a bullet or causing the player to jump,
and from there all subsequent choices.
Games Logic Menu
Sub-menu of Games Variation Menu. You get there by choosing
Normal Game or any of the variations in the Games Variations Menu.
This menu controls all the logic (decisions) to do with any of the
variations, including the Normal Game.
Games Variations Menu
Sub-menu of the Edit Game Menu. Allows you to choose Normal
Game, or any of the variations. Note that at first it is better to
concentrate on Normal Game only, and that even for more complex
programs it is better to fully define the Normal Game before starting
to work on any of the variations.
General Features Menu
Sub-menu of the Player, Objects or Bullet Menu. You can get there
from the Object Menu or by proceeding from the Collision Table.
Allows you access to define the miscellaneous properties of objects
- number of lives, explosions, movement boundaries, special
effects, and so on.
Horizontal Limits Menu
Sub-menu of Movement Bounds Menu. Allows you to define the left
and right boundaries for that object.
Jump Path Generator
Sub-menu of Fire Action Menu. Allows you to define the path the
player will follow when performing a jump. (Similar to the Path
Generator for the other objects, but differing in that one curve defines
left-jump, right-jump and standing-still-jump).
Main Menu
This is the starting point for H.U.R.G.
Movement Bounds Menu
Sub-menu of General Features Menu. You can get there from
General Features Menu or by proceeding from Active Movement
Menu. Allows you to define the limits of that object's movement on
the screen.
Movement Pattern Menu
Sub-menu of Player, Objects and Bullet Menus. You can get there
from the Objects Menu or by proceeding from the Shape Generator.
Note that this menu cannot be entered into from the Player Menu -
the movement of the player is always controlled by the keyboard or
joystick. This menu allows you to define the types of movement for
each object, and the relative importance of the various options.
New Frame Conditions Menu
Sub-menu of Edit Game Menu. Allows you to define the conditions
under which a new frame starts again - the background is restored
to its initial condition, and all objects from their initial positions.
Note that this menu also allows you to define the border colour.
Object Menu
Sub-menu of Game Logic Menu. This is identical to the Player Menu
and Bullet Menu. Allows you to define all the properties for any
particular object. Note that on entering this Menu, you have to choose
the object number (1-8).
Object Size Menu
Sub-menu of Player, Object and Bullet Menus. Allows you to define
the size and animation cycle for that object.
Path Generator
Sub-menu of the Edit Game Menu. Allows you to define up to 8
different predetermined paths which can be used by the objects and
bullet in determining their movements. These eight paths are fixed
for any one game (including all variations), but any object can mix
and match from these.
Path Linker
Sub-menu of the Movement Pattern Menu. You only get there if you
have chosen a weight for the User-Defined-Path choice in the
Movement Pattern. For any object, you can link tour of the eight
predetermined paths. (The fourth path chosen links back to the first
one.) Note that you can choose all four paths to be linked to be the
same, or all can be different.
Player Menu
Sub-menu of Game Logic Menu. Identical to Object Menu.
Regeneration Menu
Sub-menu of General Features Menu. Allows you to specify the
initialisation for that object the first time it is shown on the screen, and
for each subsequent time it is shown: its position, delay before
appearance, initial direction, and whether it exists in this Variation.
Scoring Menu
Sub-menu of Edit Game Menu. Allows you to define the scores
achieved on different events in the game.
Shape Generator
Sub-menu of Player, Object and Bullet Menus. You can get there
through the Objects Menu or by proceeding from the Object Size
Menu. Allows you to define the shapes for each animation of that
object. Note that the Shape Generator and Object Size Menu are
only accessible from Normal Game - the Variations must all use the
same shapes and animation cycles.
Special Events Menu
Sub-menu of General Features Menu. You can get there from the
General Features Menu or by proceeding from the Explosions Menu.
Allows you to define the collision condition for each object (if desired)
which will trigger a change in Variations.
Speed/Animation Menu
Sub-menu of the Player, Object and Bullet Menus. You can get there
from the Object Menu or by proceeding from the Movement Pattern
Menu. Allows you to define the movement speed as well as the
animation speed for that object.
Vertical Limits Menu
Sub-menu of Movement Bounds Menu. You can get there by
proceeding from the Horizontal Limits Menu. Allows you to define the
top and bottom screen limits for that object.
HINTS FOR DESIGNING GAMES
- The player or objects cannot have their own colour as NO GO,
EAT or CRASH! The results are predictable!
- The player or objects cannot 'eat' other objects! 'Eating' is meant
only for the background. Unpredictable things may happen otherwise.
- In designing a background screen, the top line of the screen is not
available in the game. This is used for the score, number of lives,
and soon.
- If you are to have gravity, it is always better to put a 'floor' at the
bottom of the screen. Do not rely on the boundary limits.
TAPE LOADING TIMES
In H.U.R.G., you can load and save various aspects. These are as
follows:
Shape data - 6 secs
Variation - 12 secs
Background - 45 secs
Game - 1.5 minutes
- - - - - - - - - - - - - - - - - - - - - - - - - - - - - - - - - - -
The H.U.R.G. program was written and developed by William
Tang during most of 1983.
The program and routines used in H.U.R.G. are Copyright (c)
by Beam Software, 1983.
The entire H.U.R.G. program and its subroutines are the
copyright property of Beam Software and no part of H.U.R.G.
may be copied, reproduced, hired, lent, distributed, stored or
modified in any form, in full or in part, without the express
written permission of Beam Software.
There are of course no restrictions imposed by Beam
Software or Melbourne House on any game ideas or graphics
developed using H.U.R.G., and such game ideas or graphics
are the copyright property of the user.
Sample games included with H.U.R.G. are Copyright (c) by
Beam Software 1983.
Graphics in the sample games are by Russell Comte.
Cover artwork is by Con Aslanis.
|