The Graphic Adventure Creator
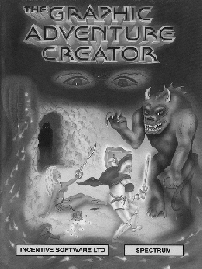
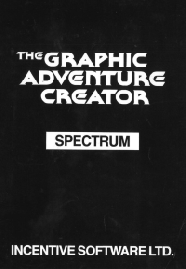
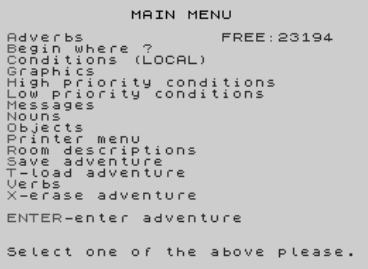
Main Menu
Adverbs
Begin where ?
Conditions (LOCAL)
Graphics
High priority conditions
Low priority conditions
Messages
Nouns
Objects
Printer menu
Room descriptions
Save adventure
T-load adventure
Verbs
X-erase adventure
Note: This document is an edited version of the GAC manual for the ZX Spectrum. The original manual, which can be found here, had many errors and dodgy punctuation and isn't the easiest document to follow. My own puctuation will not pass many examination boards but I hope it's easier to follow than the original manual.
(1.1) INTRODUCTION
Welcome to the GRAPHIC ADVENTURE CREATOR!
This manual is intended as a simple introduction to the writing of adventures using GAC. The GRAPHIC ADVENTURE CREATOR is best thought of as a small programming language specifically designed for the writing of adventure games. Although it is smaller than other programming languages such as Basic or Pascal; it can perform all of the complex tasks needed to write an adventure program; and although the instructions may seem a little complicated at first, a little time spent studying this manual Will enable you to write your very own large scale adventures, far more easily and efficiently than in basic or machine code.
Any adventures that you write using GAC are your own work, and may be sold as such without any prior permisson being sought or payment to us being made . However in this case, you should include with your adventure something to the effect that it was written using the GRAPHIC ADVENTURE CREATOR, (C) 1986 by Sean Ellis/Incentive Software.
And now on with GAC!
CREDITS
DESIGN by Sean Ellis
PROGRAMMED by Brendan Kelly
RANSOM PICTURES by Pete James
COVER by Pete Carter
Thanks also to Lesley, Giles, Dave and John
COPYRIGHT 1986 INCENTIVE SOFTWARE LTD. 54 LONDON STREET, READING RGI 4SQ
All rights of the producer, and of the owner of the work being produced, are reserved. Unauthorised copying, hiring. lending,
public performance and broadcastlng of this program is prohibited. The publisher assumes no respunsibillty for errors. nor liability
for damage arising f1om its use.
(2.1) SECTION TWO - WRITING ADVENTURES
There are several elements necessary to the writing of adventures using GAC. These are displayed on the Main Menu which is the first thing you will see after loading up.
10:51 24/01/2017
For convenience, the menu is arranged in alphabetical order, to make it easier for you to remember which keys to press, to call up any part of GAC. At the top of the menu screen you will see the display showing "MEMORY FREE', which shows the memory free, believe it or not!
You may write the elements of your adventure in any order you like, although you may find that some orders may make things easier than others.
What follows is a brief description of what each element of the main menu does, and detailed instructions of how to enter each one, in an order that you might choose to enter them.
(2.2) VERBS
Verbs are the words with which you will actually tell the computer what to do when you are playing an adventure. For example EAT or DROP. Directions such as WEST or UP are also included. GAC allows you to enter and edit your own verbs when writing an adventure. Some of the most commonly used verbs are already in the Quickstart File; however since GAC allows you to enter up to 255 verbs, your imagination is the only limit to the commands you can give your adventure.
After pressing V on the Main Menu, you should see a prompt on the screen *EDIT VERBS* and a pointer >.
To enter a verb, simply type in a number followed by your verb. When you press ENTER, the verb will be entered on the screen in alphabetical order. If two or more verbs have the same meaning and you wish both to be accepted ie. "Get" and "Take", simply all ocate them the same verb number. Try to think of as many similar words as you can in this way, as this will make your adventure more friendly.
EDITING - To edit, move cursor to the appropriate word using cursor keys, (Caps-shift, 6 & 7) - press ENTER and edit the word when the word is corrected press ENTER.
DELETE - Position the word to be deleted by the cursor and press Delete, (Caps-shift, O).
COPY - Caps-shift, 1 (Edit), will retrieve the last word deleted
There is a brief summary of these instructions at the bottom of the screen.
NOTE: the verbs in the Quickstart File may be edited in exactly the same way as any other verbs. More iuformation about the use of verbs may be found in section (2.7) CONDITIONS.
PRESSING BREAK WILL RETURN YOU TO THE MAIN MENU
(2.3) ROOM DESCRIPTIONS
The term room can be used to refer to any location in your adventure. For example, "a forest", "a car", "a strange alien world" and so on. GAC allows you, memory permitting, to use up to 9999 of these rooms, and to specify the connections to and from each room. You will probably find it easier if you have decided in advance, what each room is and how they are connected, plan it on paper first?
On pressing R on the main menu, the prompt "Which room number?.... " should appear. At this point enter a room number, followed by ENTER which will give the prompt "Room# is ... ". You can then enter your description which can be up to 255 characters followed by ENTER.
You will then see the prompt "CONNECTIONS ARE?" These connections are specified in terms of a VERB, which must be from the list already specified, followed by a space, followed by the room number it connects with. For example EAST 20.
You may have as many connections from a single room as you can fit into 255 characters, all on a single line and followed by ENTER.ie. EAST 20 WEST 18 NORTH 19 SOUTH 21 JUMP 49 <ENTER>
You will then see prompt asking for a picture number, this is to link the location with the appropriate picture if you wish to have one . In which case you should enter a picture number followed by ENTER. If you do not want a picture, simply press ENTER. This will return you to the prompt "Which room number?..." again.
All of the above may be edited at any time by using the cursor keys. BREAK at any point will return you to the WHICH ROOM? prompt, and BREAK at that point will return you to the Main Menu.
More information about the use of room descriptions can be found in section (2.7) CONDITIONS.
EDITING TEXT AND NUMBER INPUTS (this applies to all sections)
Cursor keys 5 and 8 will move the cursor left and right, DELETE (Caps-shift 0l deletes left of the cursor and EDIT (caps-shift 1) deletes the character at the cursor position and right of the cursor.
===============
PANIC BUTTON'!!
===============
At any time press BREAK, (several times if necessary) to return to the main menu.
(2.4) MESSAGES
Messages are the pieces of information, prompts and so on, that appear on the screen when you play an adventure. For example WHAT NOW?, or YOU CAN'T DO THAT. Many of the most common system messages, numbers 240 to 255, such as these are contained in the Quickstart file. GAC allows you to enter up to 255 messages that can appear at any point in your adventure.
When you press H on the Hain Menu, the prompt "Which Message number? ...! will appear. You should then enter a number followed by your message , this may be up to 255 characters long . Then press ENTER which will enter your message and give the prompt "Which Message number? ..." again.
To edit a message once it has been entered, simply recall the message and edit it using the cursor keys.
Please note that messages 240 to 255 should all be defined, since these are essential system messages without which, your adventure will not run. You can edit these messages, but you should be careful to preserve the meaning. For example, message 242 PARDON? could be changed to YOU WHAT? Pressing BREAK will return you to the prompt EDIT MESSAGE? and BREAK from there will return you to the Hain Menu. More information about the use of messages can be found in section (2.7) CONDITIONS.
(2.5) NOUNS AND OBJECTS
Nouns are the "things' that your adventure will recognise. For example, BOOK, SWORD and so on. You should not be too confused by the fact that GAC frequently requires you to define things both as nouns and as objects; once as a noun so that the adventure will recognise it, and then as an object so that the program can move it around and do things with it. For example , SWORD is defined as a noun, but since you may wish to pick it up during your adventure, you must also define it as an object. Another example makes clear another point. If your adventure requires you to light a lamp, LAMP must be defined as a noun, and you must also define two objects, AN UNLIT LAMP and A LIT LAMP.
When you press N on the main menu, the prompt *EDIT NOUNS* will appear. Apart from this, the procedure for entering and editing nouns is exactly the same as that for editing verbs. (2.2)
When you press O on the main menu, the prompt WHICH OBJECT NUMBER? Will appear.
You should then enter a number from l to 255 followed by ENTER. You will then see the prompt OBJECT # IS ....
You can then enter the object description of up to 255 characters followed by ENTER. This will produce the prompt "Starts in room #". Enter the location number of the room you wish this object to start off in. The prompt "and weighs" will then appear. Enter the weight you wish to allocate to this object and press ENTER.
If the start room number remains at zero, the object is assigned to ROOM ZERO; a special room which cannot be travelled to, which contains "dead" and "unborn" objects. For example, a piece of cake once eaten will be assigned to room zero.
BREAK will return you to the main menu.
More information about the use of nouns and objects can be found in section (2.7) CONDITIONS.
(2.6) ADVERBS
In GAC adverbs are used for two sorts of things. Firstly to describe the precise way a verb is used. For example, MOVE SLOWLY or PUT DOWN GENTLY.
Secondly they are used to differentiate between similar nouns. For example if your adventure has three differently coloured boxes, the adverbs will specify the colours, RED, GREEN etcetera.
On pressing A on the main menu, the prompt *EDIT ADVERBS* will appear. Apart from this the procedure for entering and editing adverbs is exactly the same as that for editing verbs and nouns.
More information on the use of adverbs can be found in section (2.7) CONDITIONS.
(2.7) CONDITIONS
When using GAC the conditions form the internal commands that begin to make your game appear intelligent.
All the terms you have specified and the data you have entered is now drawn together to form the structure of your adventure.
Conditions tell the adventure that if certain conditions are met, then it is to do something. i.e. "If x is true then do y". Or you can build up conditions to a more complex level. i.e. "If x and y are true then do t", or "If z and q are true then do y and x", and so on.
GAC has a special format for writing these conditions. For example, if you have defined a verb number sixteen to mean "Examine" and a noun number 2 to mean "Room", then a condition using these terms might read:
"IF (VERB 16 AND NOUN 2) LOOK WAIT END"
Translated this means if 'Examine Room' is typed in, describe the current room and wait for a new command.
The Conditional list below separates the words used for the "Conditions Part" e.g. If (Verb 16 and Noun 2) and those used for the "Action Part" after the first close bracket), i.e. LOOK WAIT END Subscripts used (a, c, m, ms, o, n, r, v, x and y) - See Appendix B.
i. CONDITION PART
| VERB v | Is verb v typed? (v is a number) VERB 7 will give a TRUE answer if 7 was typed, otherwise it Will give a false answer. |
| NOUN n | Is noun n typed? (similar to VERB) |
| ADVE a | Is adverb a typed? (similar to VERB) |
| HERE o | Is object o here? (i.e. in the same room as you?) If you are in room 3 and object 1 is also in room 3, then here 1 will give a TRUE answer because object 1 is here. |
| CARR o | Is object o being carried? |
| AVAI o | Is object abailable for use (i.e. here or being carried) |
| o IN r | Is object o in room r? If object 1 is in room 3, as above, then 1 IN 3 will be TRUE, but if 1 IN 4 will be FALSE |
| WEIG o | Gets the weight of object o. In our adventure, WEIG 2 would give 20, which is the weight of the rat. |
| SET? m | Is marker m set? |
| RES? m | Is marker m reset?
(There are 256 markers numbered 0 to 255. they are used to store information that can be in one of two states, like doors which are open or shut, lights which are on or off, etc. There are three which are important for the adventure program:)
Mkr 0, if set, means that a room has been described since it was last reset.
Mkr 1, if set, means you are in a light room. Otherwise in a dark room.
Mkr 2, if set, means you have a map or some other source of light. (if markers 1 and 2 are both reset, then the program will refuse to describe rooms, coming up with "It's dark" message)
Mkr 3, if set, disables the scoring mechanism when you exit a game. |
| CTR c | Gives you the value of counter c. |
| x EQU? c | Is x equal to the value of counter c?
(There are 128 counters, numbered 0 to 127. they are most frequently used to store the number of moves since a particular event, (e.g. in the dark). Counter 0 holds the score and counters 126 and 127 hold the turns count since the start of the game. |
| TURN | Gives you the room number of the room you're currently in. |
| con AND con | Will give TRUE if both conditions give TRUE answers. (e.g. VERB 1 AND NOUN 2 will be TRUE only if verb 1 and noun 2 are both typed). |
| con OR con | Will give TRUE if either condition is TRUE (or both). |
| con XOR con | Will give TRUE if one of the conditions is TRUE and the other one is FALSE. |
| NOT con | Will give a TRUE answer if the condition was FALSE, and vice versa. So NOT VERB 1 will be TRUE if verb 1 is not typed. |
| x < y | Gives TRUE if number x is less than number y. |
| x > y | Gives TRUE if number x is greater than number y. |
| x = y | Gives TRUE if number x is equal to y. |
| RAND x | Gives a random number between 0 and (x-1). So RAND 10 will give any number at random in the range 0-9. |
| VBNO | Gets the number of the VERN in this command. |
| NO1 | Gets the number of the first noun in this command. |
| NO2 | gets the number of the second noun in this command.
(These are used to check for word order, and to GET and DROP objects without having to have a condition for each one). |
| |
ii. ACTION PART
| LOOK | Describe the room you are in at the moment |
| DESC r | Describe room number r |
| PICT | Turns the picture display on. |
| TEXT | Turns picture display off, giving a text adventure. |
| GET o | Get object number o. If it isn't here, or you've already got it, or it's too heavy, then the appropriate message will be printed. |
| DROP | Drop object number o. If you haven't got it then the appropriate message will be printed out. |
| x SWAP y | Exchange objects x and y. In our little adventure, 1 SWAP 5, will exchange the lamp and the lit lamp. |
| OBJ o | Describe object o |
| LIST r | List all the object in room number r. |
| LIST WITH | list all the objects carried with you. |
| o TO r | Move object number o to room r. To destroy an object move it to room 0. |
| SET m | Set marker m. |
| RESE m | Reset marker m. See SET? and RES? for an explanation of markers. |
| x CSET c | Set x to the value of counter number c. |
| INCR c | Increase counter c by one. The maximum is 255. |
| DECR c | Decrease counter c by one. the minimum is 0.
(Trying to increase past 255 or decrease lower than 0 is ignored) |
| GOTO r | Go to room r and describe the new room. |
| CONN v | This checks through the connection table for a connection from the current room using verb v. If one is found, this gives the room number of the room you would move to if you took the connection, if not, then it gives zero. As an example, if you were in room 3 in our adventure, CONN 4 would give 2 because in thh connections from room 3, verb 4 (w) would take you to room 2. |
| STRE x | Set the maximum weight you can carry to x. STRE is short for STRENGTH. |
| BRIN o | Brings object o here, (if it exists) |
| FIND o | Find object o and move to it, (if it exists). This does not acknowledge any restrictions, (such as connections), so it could be useful in a magic spell or something. |
| SAVE | Saves the current game position to tape or disc. |
| LOAD | Loads the current game position from tape or disc. These are useful for continuing a game after tea or after you get killed. |
| WAIT | Waits for a new command. |
| OKAY | Prints "Okay" and awaits a new command. |
| EXIT | Stops the game. The player is NOT asked, so this is for use when the player gets killed or wins. |
| QUIT | The player is asked if he want to continue, and if he types "N", for "NO" when asked if he is sure, the game continues, otherwise the game is abandoned. On abandoning the game, the score and the number of moves taken is displayed, if not disabled by setting marker three. |
| MESS ms | Print message number ms. |
| PRIN x | Print number x. |
| LF | Prints a LineFeed. Everything from here is printed on a new line. |
| WITH | Is equal to the room number of where things are put when you are carrying them. |
| HOLD x | Holds up the game for x fiftieths of a second. For example, to freeze for 10 seconds, do HOLD 500. (or until a key is pressed). |
| x + y | As you may expect, this returns the value of x added to y. |
| x - y | And this gives the value of x- y. |
| |
There are several things to note when writing conditions. Firstly all operations are performed from left to right. The second thing to note is that GAC requires spaces both inside and outside brackets, and also between words such as ‘verb’ and ‘noun’ and their numbers.
Thirdly, x and y need not be simply numbers, they can be more complex expressions from left to right, you should be careful about the order in which you enter things. Put any COMPARISONS first, i.e. IF ( VERB > 5 AND NOUN 9 ) QUIT END.
The conditions are checked by GAC at three different points, and are entered as High Priority, Low Priority and Local. See flow chart at back of manual to see order in which these are actioned.
HIGH PRIORITY CONDITIONS are checked BEFORE the adventure prompts for a player command. It checks for such things as whether you are still “Alive”! Whether a light is flashing, etc.
Pressing H on the main menu will get the prompt “Which line number?” You should enter a number in order, i.e. 1,2,3 etc. etc. GAC will not recognise a line number such as ‘5’ when you have only entered two conditions so far, although it will insert a condition earlier in your list and remember accordingly.
“ENTER” will give you the prompt, “Line number _ is….”, at which pont you should enter your condition and press “Enter” which will give you the “Which Line Number” prompt again.
“BREAK” returns you to the main menu.
LOCAL CONDITIONS are checked for after the player has entered a command, they deal with things local to a particular room. For example, whether a particular object is in a room or it might execute a player command to go to another room, or open a door at that location.
Pressing C on the main menu will give the prompt "Room Number?" Entering a number followed by "Enter" will give the prompt "Which line number?' Thereafter the procedure is exactly the same as for High Priority Conditions, except that each Room has it's own set of line numbers, (l,2,3 etc).
LOW PRIORITY CONDITIONS are also checked for after a player command is entered, but are not associated with any particular room. For example, they might check whether you are carrying a particular object, independent of the location.
After pressing L on the main menu, the procedure for entering and editing Low Priority Conditions is exactly the same as that for High Priority Conditions.
Further examples of High. Local and Low Priority Conditions can be found in Appendix A.
(2.8) BEGIN WHERE?
The last element of your adventure, at least as far as the text is concerned is to specify which room your adventure starts in. Pressing B on the main menu will give the prompt to enter start location number.
Entering a room number followed by "ENTER' means that your adventure will start at this room. To change the start room, simply enter a new number.
'BREAK' will return you to the main menu.
(2.9) SAVE AND LOAD
SAVING
Pressing S on the main menu, you will be asked if you wish to save a "Data File" or a "Runnable Adventure". If you press 'D' for 'Data File', it will prompt for a file name. Enter your file name followed by 'Enter' this will save your Data which can be loaded into GAC at a later date for further development.
If you press 'R' for runnable adventure followed by 'Enter' your data will be saved as a Runnable Adventure, which can no longer be loaded into GAC for editing but will run on its own.
LOADING
Pressing T on the main menu followed by a file name will load a Data file into GAC for editing.
To load your Runnable Adventure type LOAD "" and press ENTER.
NOTE: Do not attempt to load a runnable adventure into GAC. It will run on its own!
(2.10) DELETE DATA
Pressing X on the main menu will delete all your data. N.B. loading a new data file will have the same effect.
(3.1) SECTION THREE - GRAPHICS
The Graphics part of GAC will enable you to draw pictures to go with the room descriptions in the text part of your adventure Press G from the Main Menu to enter the Graphics section. You will see displayed a Graphics Window and a Status Board, together with the prompt 'Which Picture number? .... 'Enter the number of the picture you wish to begin the design on.
The Status Board from left to right:
| PEN AND PAPER - | The Pen starts "off" the Paper. The cursor will not leave a trails and is free to be positioned without affecting your picture. The Pen will be in the down position whilst actually drawing. (L, E & R) |
| INK - | The colour in this box shows the current status of the Ink of the Pen. |
| PAPER - | The colour here shows the current status of background, (the paper colour). |
| X & Y - | These indicators show the current position of the cursor. The bottom left corner X=0 and Y=0. |
| LAST - | This shows the last command used. |
| PIC - | The picture number you are presently designing. |
The Fill Routine is designed to be fast and it can cope with irregular shapes, but you may need to press "F', (or 'A' or 'S'), more than once. If an area is left unfilled, then you can just move the cursor into that area and press "F", (or 'A" or "S"). On the finished picture this will be unnoticeable.
Here is a simple method which will allow you to get the best results from your filling (sounds like an advert!) . If your shape has a high point, position the cursor directly under it. If it has a low point, position your cursor over it. Here is an example using a triangle...

The area filled is worked out by the fill routine checking up and down from the cursor position until it hits something, giving a horizontal band of colour.
Finally, we have another very useful feature. This is the ability to merge pictures together. For instance, you find that, in your advent ure you have a single basic cave shape, which you want to use in many of your pictures, but details differ. It is possible to include a picture already created into the picture you're in, by pressing 'M', typing the number of the picture you want to include, and pressing ENTER. This is then drawn over the top of anything already there, (I usually do this right at the start and then draw around the merged picture). It is a very useful feature which saves a lot of time and memory too.
If you should run out of memory in one particular picture, you an get round this by moving to an unused picture and merging the full picture into the new one before continuing with your drawing.
Designing and drawing pictures on the Spectrum is hindered by the Spectrum's own 'Attribute Problem'. If you hold 'G' whilst at a picture, you will see a grid of bright and not so bright squares light up - each square is 8 by 8 pixels. The Spectrum itself will only allow two colours in any square at any one time, one is called the Paper Colour and the other the Ink Colour. By careful positioning of lines, i.e. on the edges or corners of Attribute Squares, you can still get several areas of colour joining at one point. As you draw lines, GAC will update all the attributes as the line is elastic banded, this will aid effective positioning. Also as previously mentioned holding the 'G' key will overlay the
Attribute Grid over your picture. There is a demonstration picture CNo.99) on the 'Advinman' file that you can step through, edit, add to, delete or whatever! (Load in Advinman using the T option, press G and enter 99). By careful design you can create stunning graphics like those included in the Ransom adventure.
(3.2) GRAPHICS COMMANDS
| 5,6,7,8 | - Move the cursor |
| + Caps shift | - Move cursor in steps of 8 (quicker) |
| L (1st press) | - Line - Fixes one end of the line, (pen goes down). Now move the cursor about. |
| L (2nd press) | - Line - Fixes other end of the line, (pen goes up) |
| E (1st press) | - Ellipse/Circle - sets centre |
| E (2nd press) | - Fixes the elipse/circle |
| R (1st press) | - Rectangle - sets a corner |
| R (2nd press) | - Finishes rectangle |
| D | - Dot - prints a dot at cursor position |
| I | - Ink colour |
| P | - paper colour |
| V | - Flash 0=off 1=on 8=transparent |
| B | - Bright - as above |
| T | - Text area and Border colour |
| G | - grid showing attribute positions |
| F | - Fills from cursor in INK |
| A | - Fills from cursor in PAPER |
| S | - Shaded fills with current ink and paper |
| W | - draws whole picture |
| M | - Merge picture - Prompts for a picture number and merges that picture with the one currently displayed. Note some shades will not merge well and a 'fill' will not fill past obstacles in the present picture. |
| C | - Cursor - when held will highlight the cursor position |
| SShift + 5678 | - Steps through picture to allow editing |
| SShift + 5 | - Step back one command (undo) |
| SShift + 8 | - Step forward one command |
| SShift + 6 | - back five commands |
| SShift + 7 | - Forward five commands |
| Z | - Jumps to start of picture |
| Delete | - Deletes last command |
| CShift + 9 | - Deletes from current position to end |
| BREAK (1st) | - Prompts new picture number |
| BREAK (2nd) | - Return to main menu |
(4.1) SECTION FOUR - TEST ADVENTURE
To test your adventure, get back to the main menu and simply press "ENTER" to enter the adventure. When you are testing an adventure, the way to return to the main menu is to press BREAK as usual. This gives you the message "Press D for diagnostics or 'BRK' to BREAK ... • If you press the "D' key, then all the markers and counters will be displayed on the screen. For the markers, a filled circle indicates 'SET' and an unfilled one indicates 'RESET'. The values of the counters are given as you would expect. To get back to the game press any key. If you press "BREAK' again, then you will get back to the main menu. The error routine prints out a message indicating the nature of the error, plus a line of conditions if the error occurred in one of the condition tables.
| Message not found | Means you have referred to a message that does not exist. If you get this immediately, check that you have entered the system's special messages at numbers 240 and above. |
| Room not found | Means you have tried to describe, or move to, a room that doesn't exist. |
| Object not found | Means you have tried to pick up, drop, or describe an object that does not exist. |
| Marker not found | Means you have tried to access a marker which does not exist. |
| Counter not found | Means you have tried to access a counter which does not exist. |
| Illegal value | Means you have tried to look for a verb, noun, or adverb with a number greater than 255, or you have tried to load a counter with a number greater than 255. |
Here are a few hints for solving errors:
i. Suspect typing error. Check that you really mean what you have said.
ii. Have you forgotten to enter the room/object/message being referred to? If so enter it.
iii. Have you forgotten to delete this condition which you didn't need. having deleted the objects/messages used by it?
(4.2) PLAYER COMMANDS
This section looks at the commands a player gives when he plays the adventure. It is intended to give an idea of the complexity of the commands the adventure will understand. Each command line consists of one or more simple commands, which in turn consist of a verb, and maybe an adverb and one or two nouns. Any word which the command interpreter does not understand as being a noun, verb or adverb is ignored. Let us take a typical line and see how the program looks at
it.
"Get the gold, examine it, put it in the box then go north"
Let us assume that the vocabulary includes :
NOUNS: 3 GOLD VERBS: 1 NORTH ADVERBS: 1 IN
7 BOX 7 GET
255 IT 8 PUT
16 EXAMINE
The command line is split into separate commands by the following: "." "," "!" "?" ":" ";" "and" "then" so it becomes:
Get the gold ","
Examine it ","
Put it in the box "then"
Go North
Each of these is scanned for verbs, adverbs and nouns in that order, and any found have their number stored.
VERB ADVE NOUN1 NOUN2
Get the gold 7 0 3 0
Examine it 16 0 255 0
Put it in the box 8 1 255 7
Go North 1 0 0 0
The all occurances of noun 255 ("it"), are ereplaced by the last noun typed before that, giving
VERB ADVE NOUN1 NOUN2
Get the gold 7 0 3 0
Examine it 16 0 3 0
Put it in the box 8 1 3 7
Go North 1 0 0 0
These values are then passed to the connection table, and then to the conditions. See diagram in Appendix B. Note that all the letters in the vocabulary entries are the conditions. See diagram in Appendix B.
Note that all the letters in the vocabulary entries are significant - there is no truncation to only four or five letters. Thus RIVER and RIVET, TROUT and TROUSERS, and others like these are distinguished between.
APPENDIX A
Definitions and Conditions for "ADVINMAN"
i.NOUNS ii.VERBS
------- --------
1 TORCH 5 SERPENT 1 NORTH 9 LOOK 15 LOAD
1 LAMP 6 DOOR 2 SOUTH 10 LIST 15 RESTORE
2 RAT 255 IT 3 EAST 10 INVENTORY 16 EXAMINE
3 KEY 4 WEST 11 QUIT 17 LIGHT
4 GOLD 5 UP 12 TEXT 17 ON
4 BAR 6 DOWN 12 WORDS 18 EXTINGUISH
4 TREASURE 7 GET 13 PICTURES 18 OFF
5 SNAKE 7 TAKE 13 GRAPHICS 19 UNLOCK
8 DROP 14 SAVE 20 SCORE
1 N 2 S 21 EAT
3 E 4 w
5 U 6 D
iii. ROOM DESCRIPTION
Room No. Description (as it would appear) Connections
1. You are above the ground. There is a (press ENTER)
cave entrance to the east.
2. You are in a large cavern. Passages E 3
lead east, west and south.
3. You are in a cave. A snake is asleep W 3
in a corner and exits lead east and
west.
4. You are by a small lake. The only exit (press ENTER)
is west.
5. You are outside a castle. A tunnel (press ENTER)
leads to the north and a large door
can be seen to the east.
6. You are in the castle strongroom. A W 5
door stands open to the west.
iv. OBJECTS
No. Description Starts in room Weight
1. a lamp 1 10
2. a dead rat 5 20
3. a key 4 1
4. a gold bar 6 100
5. a lit lamp 0 100
v. MESSAGES
240 What now ? ....
241 You can't
242 Pardon ?
243 Press a key for another game ....
244 Are you sure ( Y or N ) ?
245 You 've already got that.
246 You haven't got that.
247 You can't see that.
248 You're carrying too much to pick that up.
249 Your score was
250 and you took
251 It's dark. You can't see a thing.
252 I can't find that anywhere.
253 You can also see
254 Okay
255 turns
i. Conditions - Local Don't type in the comments
Room 1
IF ( VERB 3 ) RESE 1 GOTO 2 WAIT END
If you typed "EAST", reset the dark/light marker, goto room 2
and wait for a new command.
Room 2
IF ( VERB 4 ) SET 1 GOTO 1 WAIT END
If you typed "WEST", set the dark/light marker, goto room 1 and
wait for a new command.
IF ( VERB 2 ) SET 1 GOTO 5 WAIT END
And a similar condition for going south too.
Room 3
IF ( VERB 7 AND NOUN 5 ) MESS 14 HOLD 200 EXIT END
If you typed "GET SNAKE" then print message fourteen to say
how it reacts, freeze for four seconds and end the game.
IF ( VERB 3 ) SET 1 Goto 4 WAIT END
Again another move-from-dark-room-to-light-room condition, this
time east.
Room 4
IF C VERB 4 ) RESE 1 GOTO 3 WAIT END
I'll let you work this one out (hint - look at rooms 1, 2, 3)
IF ( VERB 7 AND NOUN 3 ) CTR 0 + 20 CSET 0 END
If you typed "GET KEY" then add twenty to counter 0 (the score)
IF ( VERB 8 AND NOUN 3 l CTR 0 - 20 CSET 0 END
If you typed "DROP KEY" then subtract 20 from ctr 0 (the score)
Room 5
IF ( VERB 3 AND SET? 3 ) GOTO 6 WAIT END
If you typed "EAST" and marker 3 is set, (i.e. if the door has
been opened), goto room 6 and wait for a new command.
IF ( VERB 3 ) MESS 7 WAIT END
If you typed "EAST" then print message 7 and wait for a new
command. Note that the door cannot be opened since if it was,
the last line would have worked and we would be waiting for a
new command by now.
IF ( VERB 19 AND NOUN 6 AND CARR 3 ) SET 3 MESS 10 WAIT END
If you typed "UNLOCK DOOR" then set marker 3, (mark the door as
open), print message 10 and wait for a new command.
IF ( VERB 1 ) RESE 1 GOTO 2 WAIT END
It is another light-to-dark movement, this time north to room 2
ii. Conditions - Low Priority
Those marked "*" are included in the Quickstart file.
IF ( VERB 20 ) MESS 249 PRIN CTR 0 MESS 250 PRIN TURN MESS 255 WAIT END
If you typed 'SCORE", print message 249, your score, message
250, the number of turns you had and message 255. Then wait for
a new command.
IF ( NO1 = 0 AND VERB 7 ) MESS 19 WAIT END
If you typed "GET" by itself or with an unrecognized word,
print message 19 'I'm sorry, but I don't know what one of those
iS..."
IF ( NO1 = 0 AND VERB 8 ) MESS 19 WAIT END
And similarly for "DROP".
IF ( NO1 = 0 AND VERB 16 ) MESS 18 WAIT END
And again for "EXAMINE".
IF ( VERB 7 AND NOUN 1 AND HERE 5 ) GET 5 OKAY END
If you typed "GET LAMP" and there is a lit lamp here, then get
it, print 'OKAY" and wait for a new command.
IF ( NO1 < 5 AND VERB 7 ) GET NOl OKAY END.
If you typed "GET" and a noun with a number less than 5, then
get the object with that noun's number. This only works
because the objects and the nouns which refer to them have the
same number. (A very useful trick!)
IF ( VERB 8 AND NOUN 1 AND CARR 5 ) DROP 5 OKAY END
If you typed "DROP LAMP" and you've got a lit lamp, then drop
it, print "Okay' and wait for a new command.
IF ( NO1 < 5 AND VERB 8 ) DROP NO! OKAY END
If you typed 'DROP" and a noun whose number is less than 5,
then drop the object with that noun number.
IF ( VERB 16 AND NOUN 1 AND AVAI 5 ) MESS 5 WAIT END
If you typed "EXAMINE LAMP' and you have a lit lamp available
then print out its more detailed description and wait for a new
command.
IF ( NO1 < 5 AND VERB 16 AND AVAI NO1 ) MESS NO1 WAIT END
If you typed "EXAMINE" and a noun whose number is less than 5,
then print out the message with that noun number, it being the
more detailed description of that object, then wait for a new
command.
* IF ( VERB 11 ) QUIT END
If you typed "QUIT" then quit.
* IF ( VERB 9 ) LOOK WAIT END
If you typed "LOOK" then describe this room and wait for a new
command.
IF ( VERB 21 AND NOUN 2 AND CARR 2 ) DROP 2 2 TO 0 MESS 17 WAIT END
If you typed "EAT RAT" and you are carrying it, drop it, move
to room 0 , thus destroying it, print message 17 ("yum , yum")
and wait for a new command.
* IF ( VERB 10 l MESS 239 LIST WITH END
If you typed "INVENTORY" then list the objects with you and
wait for a new command.
* IF ( VERB 13 ) PICT OKAY END
If you typed "PICTURES" then turn them on, print "OKAY" and
wait for a new command.
* IF ( VERB 12 ) TEXT OKAY END
And similarly for "TEXT".
IF ( VERB 17 AND NOUN 1 AND AVAI 1 ) 1 SWAP 5 CTR 0 + 20 CSET O MESS 15 SET 2 WAIT END
If you typed 'LIGHT LAMP " and you have an unlit lamp,
then exchange the lit lamp for the unlit one, tell the user that
he has lit the lamp, increase the score by 20 and await a new command.
IF ( VERB 18 AND NOUN 1 AND AVAi 5 ) 1 SWAP 5 CTR 0 - 20 CSET O MESS 16 WAIT END
And similarly for "LAMP OFF' ("EXTINGUISH LAMP").
* IF ( VERB 14 ) SAVE OKAY END
If you typed "SAVE" then save the game position to tape or disc.
* IF ( VERB 15 ) LOAD LOOK WAIT END
If you typed "LOAD" then load in a previously saved game position.
iii. Conditions - High Priority
IF ( RES? 6 ) SET 6 STRE 111 3 CSET 1 END
If marker 6 is reset (if this is the first move) then set
marker 6 to say that it isn't the first move any more, set the
strength and counter one to hold value three.
IF ( RES? 1 AND RES? 2 ) DECR 1 END
If you are in total darkness, then decrease counter number one.
IF ( 1 EQU? 1 AND RES? 1 AND RES? 1 ) MESS 20 END
If counter one has reached value 1 then print that you can hear footsteps.
IF ( 0 EQU? 1) MESS 21 EXIT END
If counter has reached zero then tell the player he has been "got" by the spider
and end the game.
IF ( AT 3 AND RES? 4 AND CARR 2 ) SET 4 MESS 13 DROP 2 2 TO 0 WAIT END
If you are in room three with the rat and the snake hasn't been fed yet,
mark the snake as fed, print the message to say so, and move the rat to
room 0, destroying it.
IF ( AT 3 AND RES? 4 ) MESS 8 EXIT END
If you are in room three without the rat and the snake hasn't been fed yet,
then say that it kills you and exit from the game .
IF ( AT 1 AND CARR 4 ) MESS 9 EXIT END
If you are back at the start carrying the gold then you win
GET AND DROP
Here is another useful feature! To save putting a Get and Drop condition in for each and every object, here are two very useful condition lines that will enable you to get and drop any object, (up to No.10 in our example), at any location. To do this simply ensure the Noun numbers match the Object numbers. ie .
NOUN 1 = Hat OBJECT 1 = a hat
...and enter Low Priority Condition Line:
IF ( NO1 < 10 AND VERB 7 ) GET NO1 OKAY END
IF ( NO1 < 10 AND VERB 8 ) DROP NO1 OKAY END
APPENDIX B
Tables and Charts
THE QUICKSTART DATA FILE
The "Quickstart" data file contains all the system messages, many useful verbs, and several of the common low priority conditions associated with them. This is to allow you to get straight in to writing the adventure that you want to write, without having to worry about things that are included in all adventures.
VERBS NOUNS
----- -----
6 D 255 IT
6 DOWN
8 DROP MESSAGES
3 E --------
3 EAST 239 You are carrying
16 EXAMINE 240 What now? ....
7 GET 241 You can't.
13 GRAPHICS 242 Pardon ?
10 INVENTORY 243 Press a key for another game ...
9 L 244 Are you sure? (Y/N) ...
10 LIST 245 You've already got that.
15 LOAD 246 You haven't got that.
9 LOOK 247 You can't see that.
1 N 248 You're carrying too much to pick that up.
1 NORTH
13 PICTURES 249 Your score was
11 QUIT 250 and you took
15 RESTORE 251 It is dark. You can't see.
2 S 252 I can't find that anywhere.
14 SAVE 253 You can also see
2 SOUTH 254 Okay
7 TAKE 255 Turns
12 EXIT (text?)
5 U
5 UP
4 W
4 WEST
12 WORDS
LOW PRIORITY CONDITIONS
-----------------------
IF ( VERB 9 ) LOOK WAIT END
If you typed "LOOK", redescribe the room you're in and wait for a new command.
IF C VERB 10 ) MESS 239 LIST WITH WAIT END
If you typed "INVENTORY" then print "You are carrying" and list
all the objects that are With you.
IF ( VERB 11 ) QUIT OKAY END
If you typed "QUIT" then ask the adventurer if he is sure, and if
he responds Y (for YES) then quit, otherwise print OKAY and wait
for a new command.
IF ( VERB 12 l TEXT OKAY END
If you typed "TEXT" then turn the pictures off.
IF ( VERB 13 ) PICT OKAY END
If you typed "PICTURES" then turn the pictures on.
IF ( VERB 14 ) SAVE OKAY END
If you typed "SAVE" then save the game position to tape or disc.
IF C VERB 15 ) LOAD LOOK WAIT END
If you typed "LOAD " then load a previously saved game position from tape or
disc, then describe the room you are in.
i. ACTUAL GRAPHICS COLOURS
--------------------------
0 BLACK
1 BLUE
2 RED
3 MAGENTA
4 GREEN
5 CYAN
6 YELLOW
7 WHITE
8 TRANSPARENT - i.e. If paper is set to 8, you can draw over a 11
colours of paper leaving the paper colour unchanged. (Ink,
Flash or Bright).
9 CONTRAST - i.e. If ink is set to 9, the ink used will be
either White or Black, whichever is the greater contrast to
the current paper colour. (Or Paper).
ii. SUBSCRIPTS USED WITH CONDITION WORDS
----------------------------------------
a - adverb number
c - counter number
m - marker number
ms - message number
0 - object number
n - noun number
r - room number
v - verb number
x,y - any numbers
iii. WORDS USED IN CONDITIONS
-----------------------------
Words Markers Counters Rooms Commands
----- ------- -------- ----- --------
VERB v SET m CSET c GOTO r OKAY
NOUN n RESE m INCR c CONN r WAIT
ADVE a SET? m DECR c ROOM EXIT
NO 1 RES? m CTR c AT r QUIT
NO 2 x EQU? c DESC r
VBNO TURN LOOK
Objects Decisions Tape and Disc
------- --------- -------------
GET o OBJ o IF SAVE
DROP o LIST o END LOAD
o SWAP o WEIG o
HERE o STRE o
CARR o o TO r
AVAI o BRIN o
o IN r FIND o
Other
-----
MESS ms x = y
x + y WITH
x - y PICT
condition AND condition TEXT
condition OR condition RAND x
condition XOR condition PRIN x
x > y LF
x < y
iv. COUNTERS AND MARKERS USED BY THE SYSTEM
-------------------------------------------
Counter 0 - Holds the score
1 x 126 } Count the number of turns since the beginning
256 x 127 } of the game.
Marker 0 - If set means that a room has been described since last reset.
1 - If set, you are in a light room.
2 - If set, you have a source of light.
3 - If set, disables the scoring mechanism.
v. RANGES OF NUMBERS
--------------------
No. allowed No. of characters
Rooms 1..9999 255
Objects 1..255 255
Messages 1..255 255
Verbs 1..255 35
Nouns 1..255 35
Adverbs 1.255 35
Graphics 1..9999
Markers 1..255
Counters 1..127
[Which store] 0..255
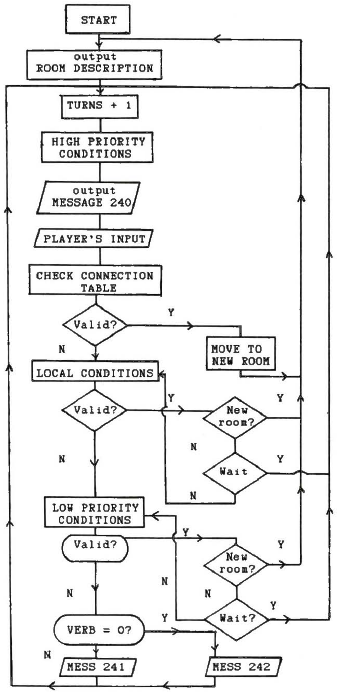
Message 240: "What now?"
Message 241: "You can't"
Message 242: "Pardon?"
The internal commands QUIT and EXIT retrun the player to the first room with the program initialised. There is no end as such.
...ends
|